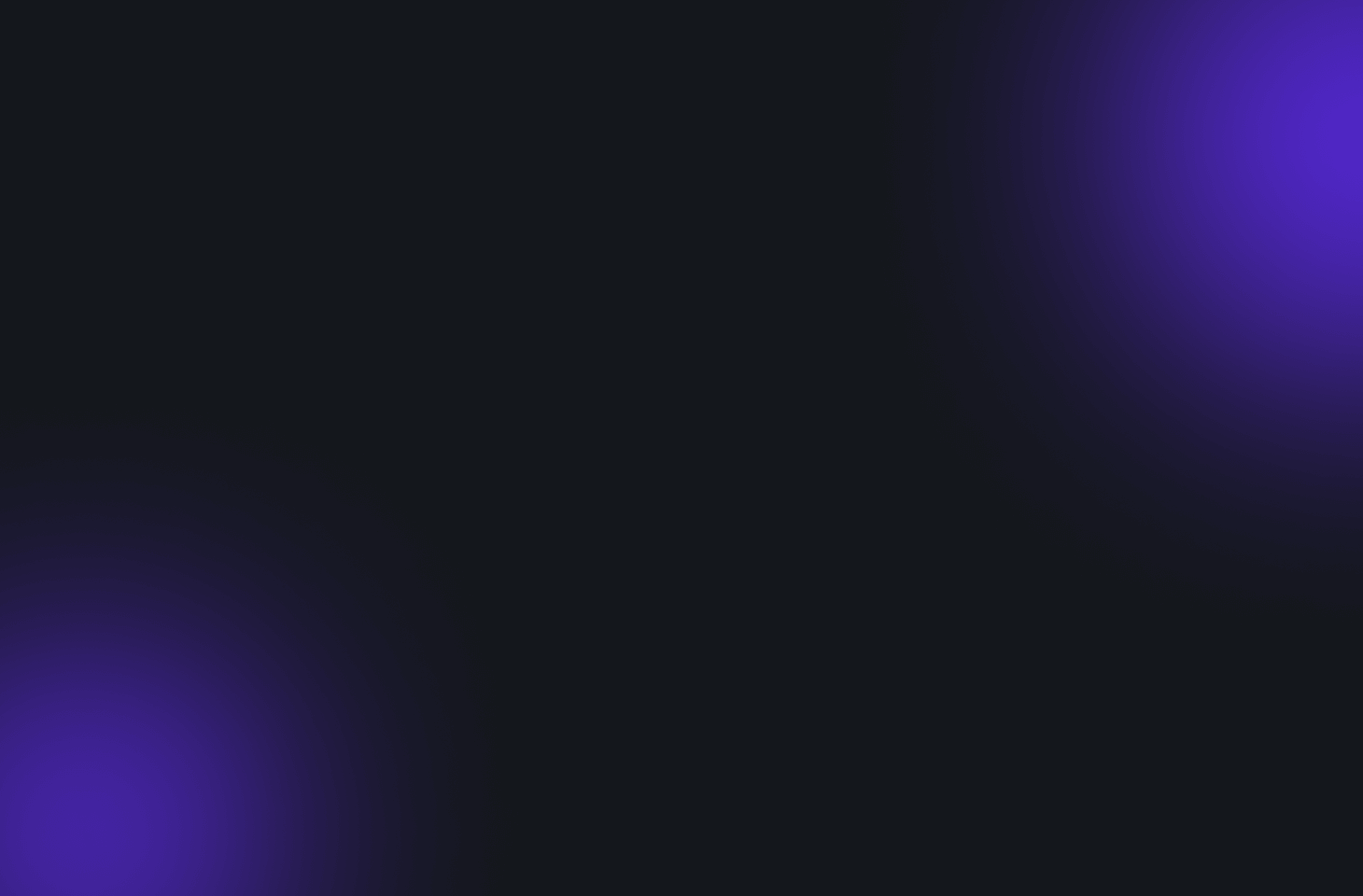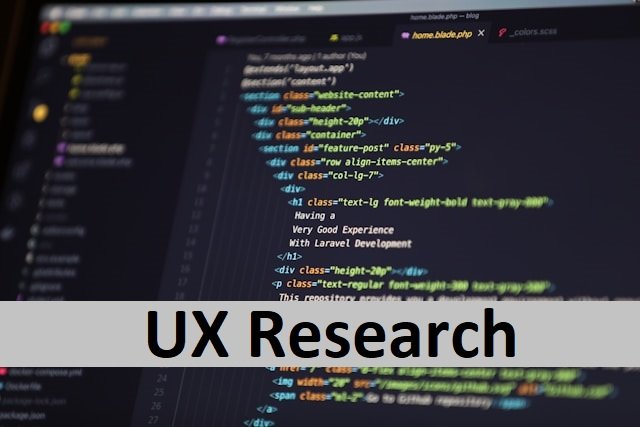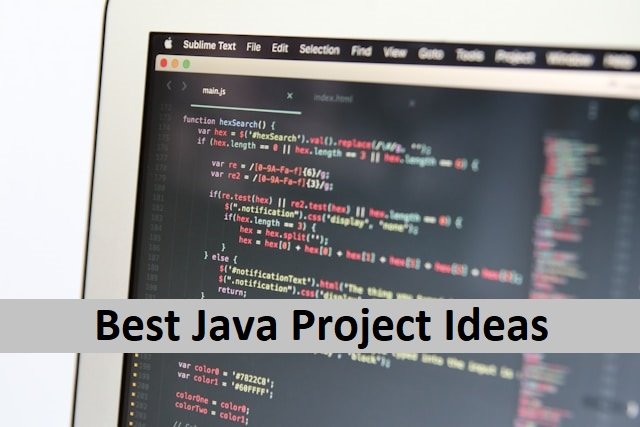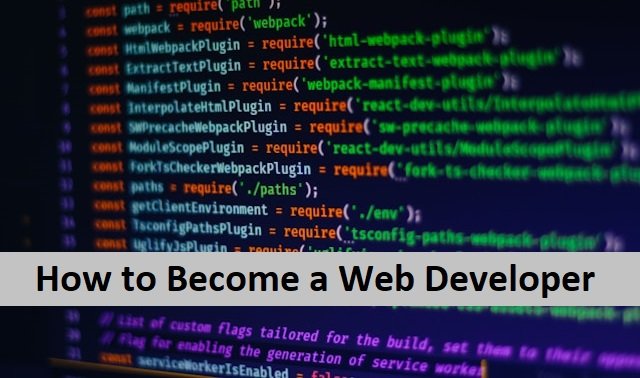Screen recording is an easy way to share your video with anyone, whether you want to show some important work with your team members or looking for help on your computer. Mac users can also do the screen recording easily, but if you are a new user and want to do it for the first time, it’s not a big deal. Today’s article is about recording a video on Mac and sharing it with others. It helps you even in recording your audio with the screen. Let’s start now.
When Do We Need to Record Video On Mac
There are many uses for recording videos on Mac. It is not only used for sharing entertainment videos but also for learning purposes. Here are some of the main uses of screen recording.
Distance Learning
Online learning is the most popular way of learning today. Students and teachers are taking huge benefits of this tool. Teachers are using screen recording to record and share their online courses for students who cannot have access to physical education. It is not only making education easy to get but also making it available to any part of the world. You can learn any course at your home.
Audiobook
The audio recorder makes it simple for people to convert their books into audiobooks, which are becoming increasingly popular. Not only that, but online sellers can also include audio with their product descriptions to make it more effective. Also, read How To Change Password on iPhone.
Streaming Social Media Videos
Social media is allowing users to go live with their streaming videos. People are using screen recorders to share their videos live with everyone without any difficulty. It is easy now to do live webinars on any of the social media platforms, including Facebook or YouTube.
Online Business Meeting
Online meetings are becoming popular because they make access easy for everyone. You can join your important business meeting even at home or the office. Not only this, you can screen record these meetings to watch them later for better understanding and making important decisions.
How To Record Video on Mac
There are many ways to record video and audio on a Mac. Users can use the one that suits them. Here are these;
How To Use a Photo Booth to Record Video on Mac
The photo booth is a default video recording app. It is a preinstalled app that helps take pictures and videos. You can use a photo booth for screen recording as well. Photo Booth is a useful application, and the reason why I recommend it is because it does not flip the video horizontally while recording. If you are recording videos for personal use or entertainment, you can add colorful effects to your video to make it more attractive. Here is the way you can use a photo booth for recording your videos.
- Access the photo booth on your Mac.
- Once you open it, your Webcam will turn on.
- Now, turn on the video mode by clicking on the video icon.
- Make sure your camera covers the screen properly.
- When it’s done, turn on the recording button.
- It will start recording your screen.
- Once your video is completed, tap the recording button to stop it.
- It lets you preview the video before sharing it by clicking on the thumbnail.
- Now, you can save it on your Mac or share it.
How To Use QuickTime Player to Record a Video on Mac
QuickTime player is commonly used to record video on Mac. The reason it is popular is that it comes with various options, from playback videos to editing recorded videos by using the Webcam.
You can use it easily to record videos by following these steps.
- Access Quicktime player and open it.
- Select the option “file” from the menu.
- Select “new movie recording.”
- You will find your Webcam turned on on your screen. Set the Webcam properly.
- You will find a video recording button on your screen. Turn on the recording button to start your video recording.
- When the video is finished, click the rearing button to stop it.
- Quicktime player allows the users to watch the video and edit it.
- When everything is done, you can save the video by clicking on the option “file.” Also, read How To Reset An Apple Watch.
How to Record a Video On Mac Via iMovie
All the apps mentioned above are easy to use and good options for daily small video records. But if you need more professional video recording with maximum editing options, iMovie is best for u. iMovie is a comparatively difficult option but has many advantages it comes with more editing options and is good for professionals. That is why, unlike the apps mentioned above, this is not a default app on Mac. You have to install it from your Mac app store. But the good thing is downloading it is free. Install it and use it to record videos by following these steps.
- Open iMovie on your Mac.
- Go to the “file” from the menu.
- Choose “new movie” from the file.
- It will open a new screen with an “import button” on the TV. Click on it.
- Choose “cameras” from the list. It will open various camera options; you can select the one you choose.
- It may ask you to give access to our camera microphone.
- Give access to it.
- Now, choose the project for which you are recording the video.
- When everything is done, tap on the recording button to start recording. Clicking on it again will stop the video recording.
- Now, open the projects where you want to save the video recording.
How to Use Native Screen Recorder to Record Video on Mac
- First, you have to open the native screen recorder feature on your Mac.
- Open it by using shift – 5 on your Mac keyboard.
- Now, choose the video recording option.
- Press the recording button to start reading your screen. You can also record the full screen by choosing the full-screen record option or just dragging the section of it to record the part of it.
- Once done, start recording by tapping on the screen.
- When the recording is finished, tap again on the screen to stop it. Also, read How To Rotate Screen in iPhone X.
How To Use Zoom to Record Video on Mac
Zoom can be used to record videos on a Mac computer. Zoom lets you record yourself and your screen simultaneously by utilizing the built-in Webcam and microphone on the Mac. These are the steps to recording video on a Mac.
Install the Zoom app on your Mac.
After that, please open it and select New Meeting. The video from your Webcam is now displayed in the conference window.
To capture both the screen and the Webcam:
- Open the items you want to record.
- Return to Zoom and select the shareable target screen by pressing it.
- Locate the small box that displays your face and drag it to any location on the shared screen.
To record only the screen: Minimize the camera window out of the screen. Start recording, and it will record the screen.
Third-party Apps to Record Videos on Mac
Most of the time, you do not need to use any third-party app to record videos on a Mac. But if there is a requirement or all three apps are not working well, you can use third-party apps. There are various third-party apps that we recommend you use for recording videos on a Mac. some of these are;
- Apowersoft screen recorder
- Loom
- Snagit
- OBS studio
Editor’s View
As discussed above, recording videos on a Mac is simple. If you need to record small videos, it works well with the built-in. webcam. However, to make professional recordings, you should get an improved webcam or an external camera. That is going to enable you to improve the quality of recording as well as give you more control over various camera settings such as exposure, audio control, and more.
FAQ’s
What is the most commonly used tool for recording video on a Mac?
QuickTime Player is a widely used app developed by Apple and included with all Mac gadgets. So you don’t need to do any extra downloading or installing to use QuickTime when you want to record a video of your screen.
How do I record both audio and video on a Mac?
Launch the QuickTime Player program. Select New Screen Recording from the File menu in the menu bar. To select your audio input, click the icon next to the red Record button. Then, to begin recording the screen, click the Record button.