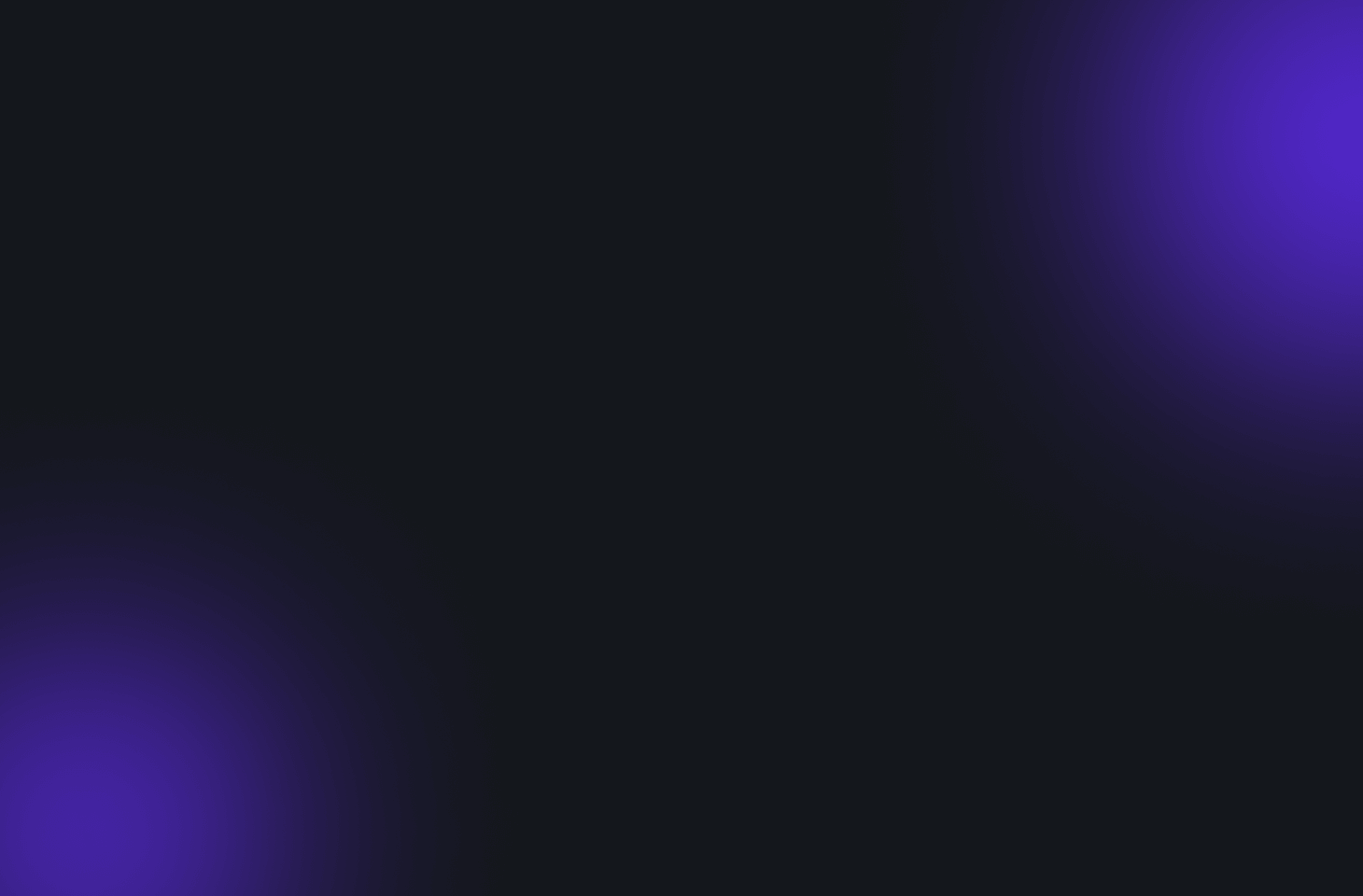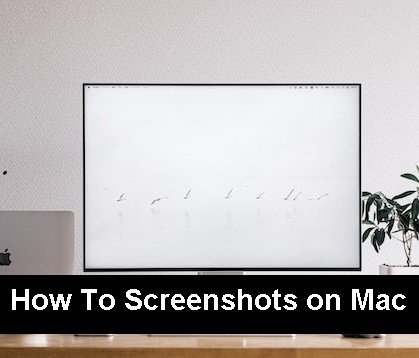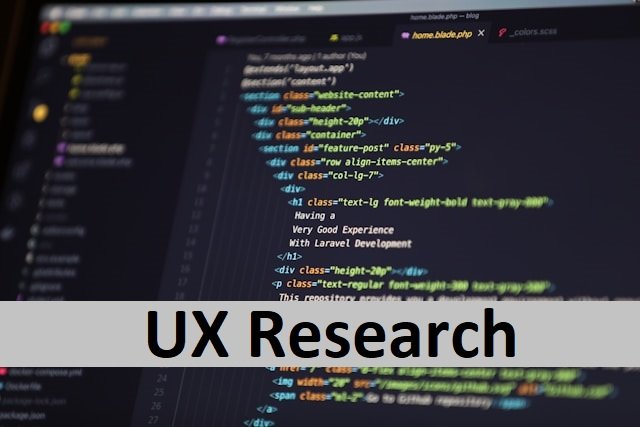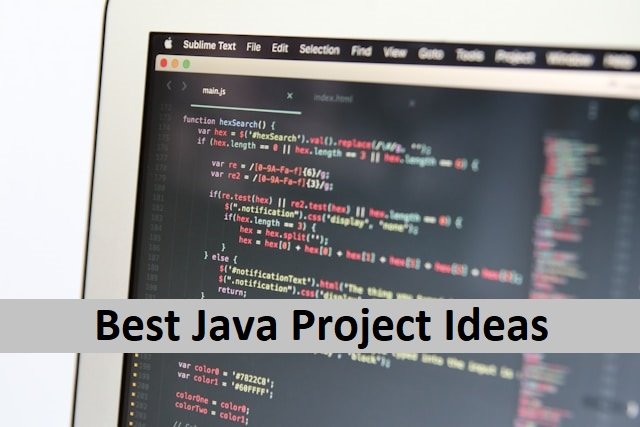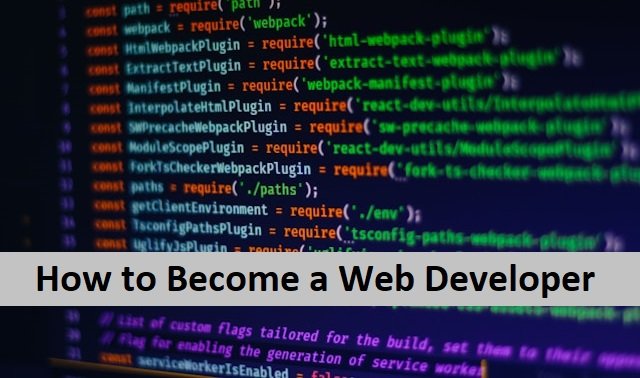Are you an Android user who recently switched to the Mac? Do you need help to take screenshots on your Mac but need to know how? We understand your problem and are bringing this article for those new users who want to know how and why to use a Mac. Taking screenshots with a Mac is a relatively easy job. There are easy ways to take screenshots whenever you want to take a full screen or just a part of it. You need to know the specific shortcuts, and that’s all. In this article, we will guide you on how to take screenshots on Mac in easy steps.
How To Take Screenshots on Mac Using Mac Shortcuts
You can take high-quality screenshots on any Mac computer. It allows you to adjust the captured screenshots according to your needs and share them. You can cover an image of the entire screen, a window, or just a portion. Every Mac screenshotting technique uses the Shift, Command, and number keys. Follow these steps to capture screenshots using shortcut keys.
- Press the shift key with the Command +3 keys to capture the full screen.
- To take a screenshot of a part of a screen, you have to press the shift key with the Command +4 keys. You must click and drag your cursor around the area you want to capture and then take the screenshot.
- Hold Shift + Command + 4, then press Space to capture the screen. Your cursor ought to change to a camera. After pointing out multiple windows with your cursor, click to take a screenshot. Also, read What Is SOS Only on iPhone.
Use Shortcut Keys To Printscreen a Selected Area
Some secret keys capture the selected areas when we talk about shortcut keys. If you want to print a screen in a specific area, here is how to do it.
- Press and hold the shift key with command+4 to capture the specific area.
- Drag your cursor across the part of the screen you want to capture. Hold down the Space bar while dragging.
- To take a screenshot, release the mouse.
- If a screenshot appears in the corner of your screen, click the thumbnail to edit it. The screenshot will be saved to the computer.
Using Shortcut Keys To Screenshot Full-Screen
There are some shortcut keys that you can use to take screenshots of the full screen.
To take a screenshot on Mac, you should follow these steps:
Hold down Shift + Command+3 at the same time. Your screenshot will be saved. Open it and edit it according to your requirements.
How To Use Screenshots Apps On Mac For Capturing The Screen
Taking screenshots while using shortcut keys is easy. But there are rare ways to do it, as a few superb applications help take screenshots on Mac. Because there are a few things that we cannot do with shortcut keys, we need some advanced screenshot apps to work in more professional ways. When you want to capture your scrolling screen, you need a special tool. Let’s find out what is the best tool for taking screenshots on Mac.
Cleanshot X
Cleanshot X is the best tool for taking screenshots on Mac due to its versatile capabilities. It offers more than 50 options to capture screens and make changes within these screenshots.
CleanShot X is the best Mac tool because it captures full windows, screens, selected areas, scrolling content, and video recording. You can conceal your desktop icons while capturing anything on your desktop. When you take a screenshot, you can edit it in the overlay window by adding anything you want. In short, clean X is a solution to everything here. Also, read How To Block Someone on Linkedin.
Caption
Capto is another third-party app we can use on Mac to capture screens. It is best to record and share videos. Because of its strong visual component, it’s also ideal for hearing-shy people who prefer subtitles rather than a voiceover. You can also use capto’s built-in organizer for saving screenshots.
Tape
Most of the time, we must share our captured screenshots simultaneously. Tape is an app for Mac users to share screens while holding virtual meetings. You can record your video, add voice, and share it with friends or colleagues.
How To Take Screenshots on Mac With a Screenshot Menu
if you are a Mac user of Mojave or later versions, you can use the screenshot menu to capture the screen. On your Mac, open the screenshot menu and then select your screen capture method, such as capturing a window or a selected area. MacOS versions previous to Mojave lack the screen capturing menu but have options to cover the screen portion you want to capture or the entire screen.
If you have Mojave, you can open a screen capture menu by pressing Command + Shift + 5. In Mojave, the screenshot menu offers different uses to take screenshots of a full-screen portion of the screen, record the entire screen or a part of it, and also capture the full window. Your captured images or recorded videos will be saved in the options button, which you will find On the right-hand side of this menu. Also, read Best Z-Library Alternatives.
How To Use Touchbar For Capturing Screen
Do you need to know whether your Mac is equipped with the Touch Bar? The answer is yes. You can now capture the screen on a Mac using only your Touch Bar. That is how it works:
- Navigate to the Apple Control Panel, then go to System Preferences and choose Keyboard.
- Choose Customize Control Strip from the drop-down menu.
- Choose where you want your screenshot button to be on the Touch Bar, drag and drop the screenshot to the selected place, and save it.
- Now open a screen capture menu by clicking on the screenshot option. To change the location of your screenshots, click the “Save To” button. You can also capture the entire screen, a specific area, or a window. Then, capture a screenshot.
How To Share Screenshots On Mac
Well, we already learned about taking screenshots on Mac in different ways. However, sharing those screenshots with others is a complex task. Dont worry, we found a solution for you as well. Dropshare has many screenshot apps, making it easy to share screenshots with anyone. You can also use the dropshare cloud to share your screenshots quickly.
Final Words
Taking a screenshot on a Mac isn’t a difficult task; adding many new dedicated MacBook screenshots and video capture menus in macOS is now easier than ever. In today’s article, we introduce and discuss in detail some excellent options in the snipping tool for the Mac. These tools make screenshots easy on Mac by providing us with various features we need help finding in the built-in options for taking a screenshot. Also, read How To Clear Google Search History.
FAQ’s
On my Mac, how do I take a screenshot?
To take a screenshot -on Mac, go to Apple Assistance.
Hold down the following three keys: Shift, Command, and 4 are all modifiers. Drag the cursor to choose the screen area you want to capture. Hold the space bar while dragging the selected area and take the screenshot. If you want to cancel the screenshot, press the ESC key.
On a MacBook Air, how do I crop a screenshot?
Well, capturing screenshots often needs to be cropped. If you want to crop your picture, here are the steps to Crop a Screenshot on Mac:
Save your screenshot to the Photos app.
Double-click the app to open the image.
Select “Edit” from the toolbar.
Choose ‘crop” from the menu.
Now crop your screenshot.