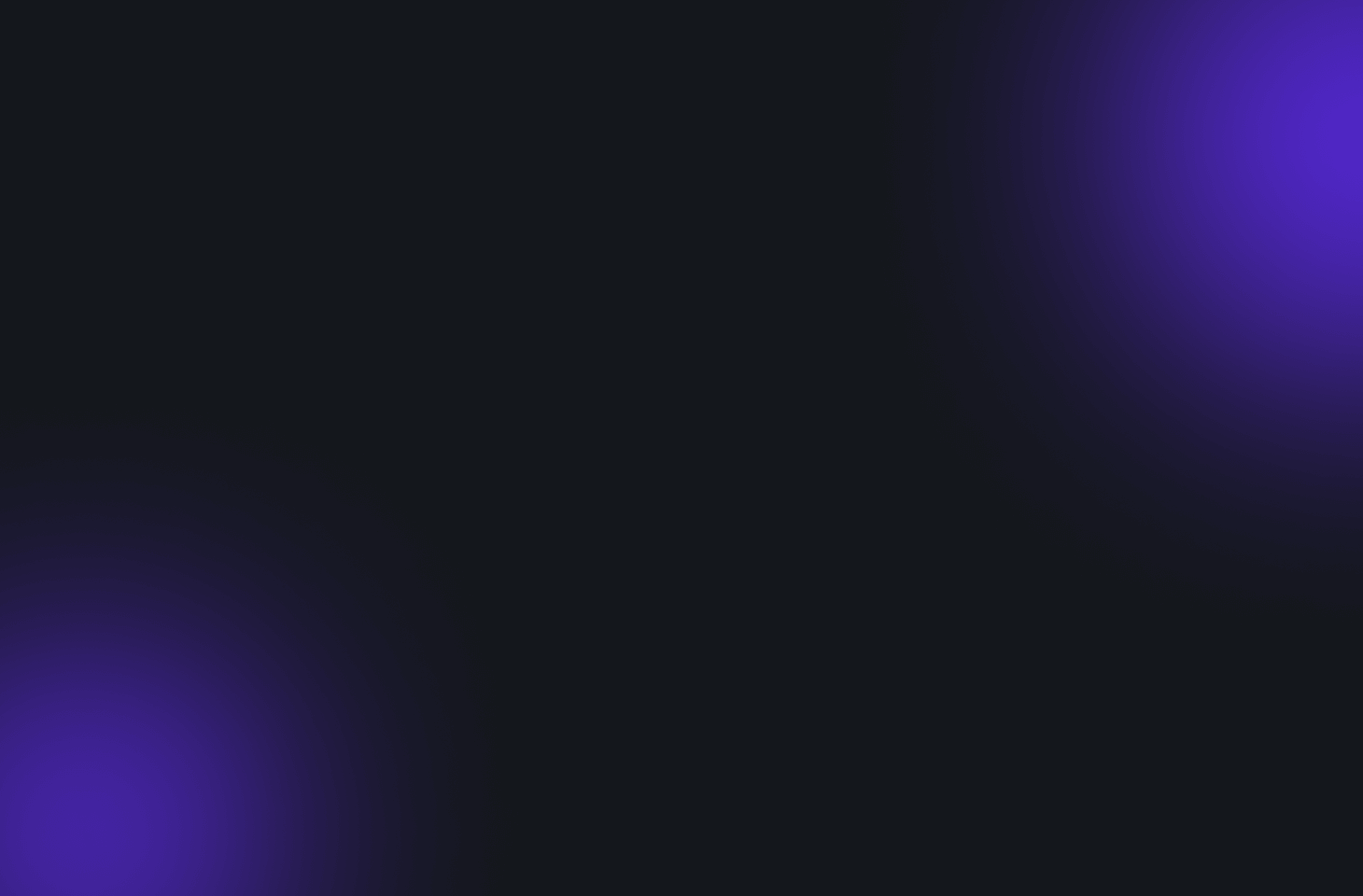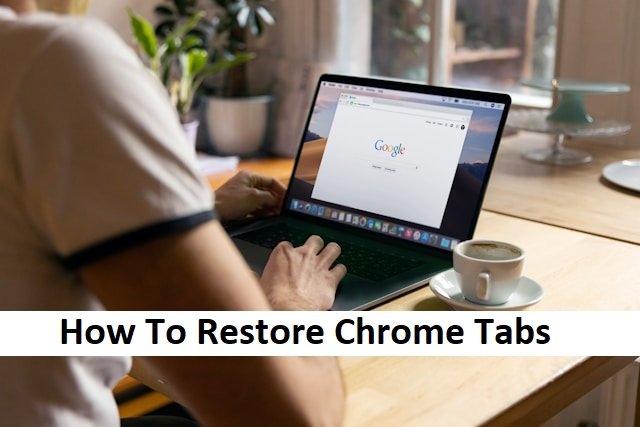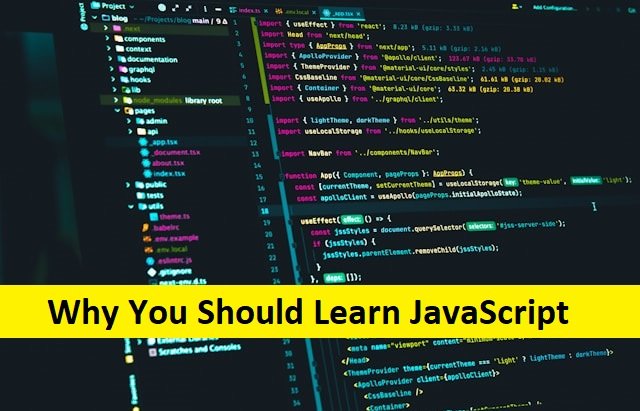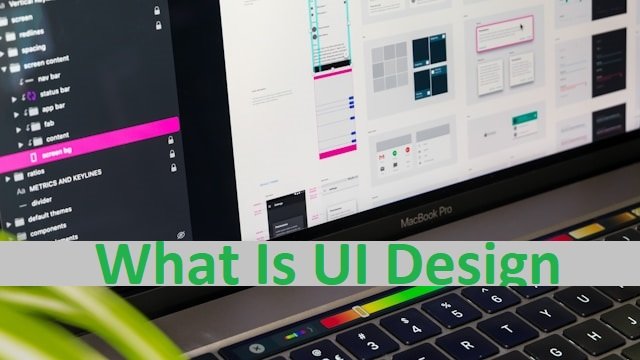Chrome is one of the most popular web browsers, used by millions of people worldwide. It offers a wide range of features that make browsing the internet a seamless experience. However, one common issue that many users face is accidentally closing a tab or window, losing all the important information they had open. Fortunately, Chrome has a built-in feature that allows users to restore their tabs with just a few clicks.
Restoring tabs on Chrome is a simple process, but many users are unaware of it. There are several ways to restore tabs, including using keyboard shortcuts, accessing the history menu, or using bookmarks. Additionally, Chrome offers the option to restore all tabs from a previous browsing session, making it easy to pick up where you left off. By understanding how to restore tabs on Chrome, users can save time and avoid frustration when they accidentally close a tab or window.
Restoring Chrome Tabs After a Crash
Accidentally closing the Chrome browser or experiencing a system crash can be frustrating, especially when you have multiple tabs open. Fortunately, Chrome has several built-in features and shortcuts that can help you restore your tabs quickly and easily.
Using Chrome’s Built-In Restore Feature
Chrome’s built-in restore feature allows you to restore tabs that were open when the browser was last closed. To use this feature, open Chrome and click on the three dots in the top-right corner of the window. Next, hover over “History” and click on the first option under “Recently Closed” to open the last window you shut. If the recently closed window had multiple tabs, the number of tabs will show in the drop-down menu. Finally, click on “Restore Window” to open all the tabs that were open when the browser was last closed.
Accessing Recently Closed Tabs
Chrome also allows you to access recently closed tabs. To do this, right-click on an open tab and select “Reopen Closed Tab.” Alternatively, you can use the keyboard shortcut Ctrl + Shift + T on a PC or Command + Shift + T on a Mac to reopen the last closed tab.
Leveraging Session Restore Shortcuts
Session restore shortcuts can be used to restore tabs that were open before a crash or accidental closure. To use this feature, press the keyboard shortcut Ctrl + Shift + T on a PC or Command + Shift + T on a Mac. This will restore the tabs that were opened before the crash.
In summary, Chrome provides several options to restore tabs that were accidentally closed or lost due to a system crash. Users can leverage Chrome’s built-in restore feature, access recently closed tabs, or use session restore shortcuts to restore lost tabs.
Preventative Measures for Future Sessions
Chrome has several features that can help prevent the loss of tabs in future sessions. In this section, we will discuss some of these features and how to use them.
Adjusting Chrome’s On Startup Settings
One way to prevent the loss of tabs is to adjust Chrome’s on startup settings. By default, Chrome opens with a new tab page, but you can change this to continue where you left off. To do this, click on the three dots in the top right corner of Chrome, select “Settings,” and then select “On startup.” From here, select “Continue where you left off” to ensure that your tabs are restored when you open Chrome.
Utilizing Session Management Extensions
Another way to prevent the loss of tabs is to use session management extensions. These extensions allow you to save and restore your tabs, so you can pick up where you left off even if you accidentally close Chrome. Some popular session management extensions include Session Buddy and Tab Session Manager.
Creating a Profile Backup
Finally, you can create a backup of your Chrome profile to ensure that your tabs are not lost if something goes wrong. To do this, click on the three dots in the top right corner of Chrome, select “Settings,” and then select “Sync and Google services.” From here, select “Manage sync” and then select “Sync everything.” This will create a backup of your Chrome profile, which includes your bookmarks, history, and open tabs.
By adjusting Chrome’s on startup settings, utilizing session management extensions, and creating a profile backup, you can help prevent the loss of tabs in future sessions.
Frequently Asked Questions
How can I restore Google Chrome tabs after a restart?
To restore tabs after a restart, click on the three dots in the top right corner of the Chrome window, and select “History” from the drop-down menu. From there, click on “History” again, and select “Tabs from other devices.” This will show you a list of tabs that were open on other devices, including tabs that were open before the restart.
What are the steps to recover closed tabs on Chrome mobile?
To recover closed tabs on Chrome mobile, tap on the three dots in the top right corner of the Chrome window, and select “History” from the drop-down menu. From there, select “Recently closed” to see a list of tabs that were recently closed. Tap on the tab you want to restore to reopen it.
Is there a way to restore a Chrome session with multiple windows?
Yes, there is a way to restore a Chrome session with multiple windows. To do this, click on the three dots in the top right corner of the Chrome window, and select “History” from the drop-down menu. From there, select “History” again, and click on “Restore all windows” to restore all the windows and tabs from your previous session.
What methods are available to retrieve Chrome tabs from the previous day?
To retrieve Chrome tabs from the previous day, click on the three dots in the top right corner of the Chrome window, and select “History” from the drop-down menu. From there, select “History” again, and click on “Tabs from other devices” to see a list of tabs that were open on other devices. You can also use the “Recently closed” option to see a list of tabs that were recently closed.
How do I restore Chrome tabs on a Mac system?
To restore Chrome tabs on a Mac system, click on the three dots in the top right corner of the Chrome window, and select “History” from the drop-down menu. From there, select “Recently closed” to see a list of tabs that were recently closed. Click on the tab you want to restore to reopen it.
Why have my Chrome tabs disappeared and how do I get them back?
There are several reasons why Chrome tabs may disappear, including a crash or an accidental closing of the browser. To get them back, click on the three dots in the top right corner of the Chrome window, and select “History” from the drop-down menu. From there, select “Recently closed” to see a list of tabs that were recently closed. Click on the tab you want to restore to reopen it.